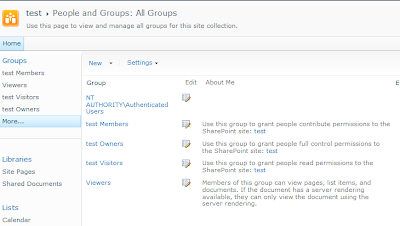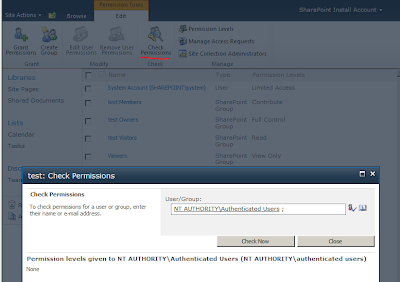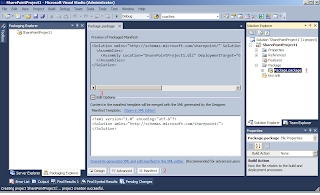For a new Team Site, the "All Groups" page initially looks like this:
5 groups, most of them are pretty obvious. But what is this "Authenticated Users" group doing here? Basically, this is a group that is available through IIS and contains every user that can be authenticated by IIS, i.e., have their identity verified. For instance, all AD users automatically fall into this category.
From TechNet:
SID: S-1-5-11
Name: Authenticated Users
Description: A group that includes all users whose identities were authenticated when they logged on. Membership is controlled by the operating system.
If you want to know what permissions a group has within your site, SharePoint 2010 offers us the very useful "Check Permissions" option in the Site Permissions screen:
This shows us the Authenticated Users haven't got any permissions on our site.
So... an over-active user with spring cleaning in mind, could be forgiven for deleting this group from the site collection. This is pretty easy and you only get a very nondescript warning message:
However, the permission listing does not take permissions on hidden lists in account. Specifically the Taxonomy Hidden List (which is used for caching fields from the managed metadata service application), has some interesting permissions:
(Reach this list at [site]/lists/taxonomyhiddenlist)
Removing the Authenticated Users from your site will also remove their permissions from this list. It will cause strange behavior in your site. List views with managed metadata columns will suddenly have blank values. Edit and view forms for list items may show unauthorized exceptions. However, for site collection administrators everything will continue to work, so the problem may not be directly obvious. And when the action and the moment problems are reported lay further apart, trouble shooting becomes a challenge.
Bottom line: never remove the SharePoint groups that have been created for you by features or deployment
Further reading: A good post on the inner workings of the Taxonomy Hidden List
Update: The same problem can occur with the masterpage gallery. The publishing feature sets some limited reading rights on the gallery for all authenticated users. Removing these permissions will result in access denied on edit mode for pages for all users, including associated owners. Only site collection admins will still be able to edit pages.